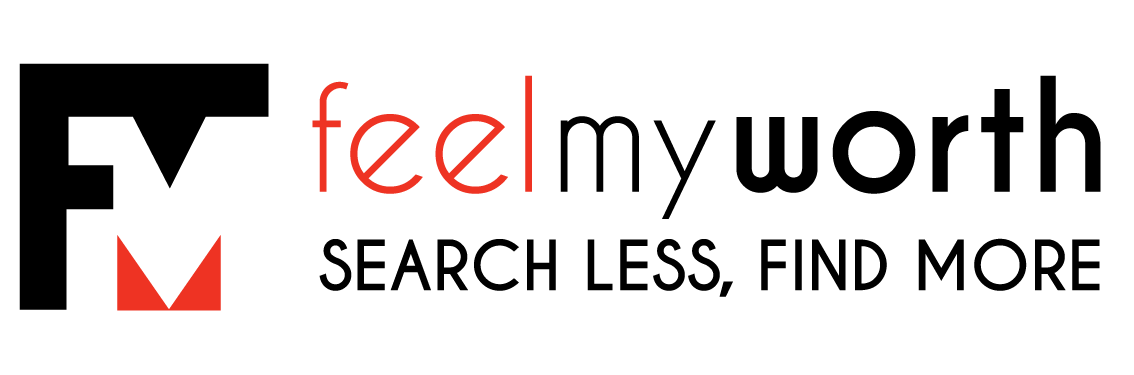You may not have the IP address of your printer. And you are wondering how to find printer IP Address. In this case, you must go through some additional methods such as BOOTP, EtherTalk, and DHCP. In this blog, you will learn today how to find your printer’s IP address. Or you can also learn with the help of routerlogin.mobi, about various IP Addresses. Once you have done all these, you are ready to find the IP address of your printer. Read on to learn how to find its IP address. After seeing its IP address, you need to find the printer’s port number.
DHCP
You may need to access the router or DHCP server to find out the IP address for printer if it is not automatically assigned one. DHCP is the network protocol that gives IP addresses to devices on the network. Most home networks use this protocol to transfer IP addresses to devices. The printer may have a static IP or a leased IP. You can still find the printer’s IP address if you do not have this information.
To find your printer’s current IP address, you must first update the server. You can do this by unplugging the printer and adding it to Devices and Printers. Make sure that you have selected the DHCP protocol. Then, click Apply and choose your printer from the list. To change the mode, click the Dynamic (DHCP) toggle. Afterward, you can edit the value of the three fields in the printer’s network settings. Copy the IP address, Subnet Mask, and Default Gateway.
DHCP is a protocol used by routers to assign IP addresses to devices. When connected to a network, it acquires an IP address from the DHCP server. The DHCP server typically chooses from a pool of 253 IP addresses. However, the printer will lose its IP address after a specified period and will receive a new one the next time it reboots. To avoid this problem, you should switch to a static IP address.
If you have a static IP address for a printer, it should not fall within a DHCP pool. The DHCP pool is the pool that a router uses to assign IP addresses to other devices, and DHCP can cause duplicate IP assignments that prevent devices from functioning on the network. You can even find your printer’s IP address by logging into the router or DHCP server. Then, you should use the IP address to access it via the Internet.
BOOTS
Once you have found the IP address of your printer, you can use the following procedure to change it. First, you need to take the printer offline and press the Menu button repeatedly until the MIO menu appears. From here, change the setting CFG Network to YES and press Enter. You will also need to shift BOOTP=NO. Finally, change the IP address and subnet mask one byte at a time.
To find the IP address of a printer, you must first determine which network setup it is on. This may be either DHCP, BOOTP, EtherTalk, or manual. DHCP is the most common configuration, automatically assigning printer network settings. Manual input requires you to input the printer’s IP address, netmask, and hostname. EtherTalk and AppleTalk are two older methods of communication for printers over an Ethernet network. You may also have to enable the MAC address to get it.
In addition to DHCP, BOOTP uses a standard broadcast IP datagram that cannot pass through routers. To overcome this problem, an intermediary may act as a relay agent. This relay agent listens to broadcast messages on port 67 and encapsulates them in a unicast datagram. Once the boot server receives the unicast destination packet, the printer will get the IP address it needs to print.
Related News:-
5 Best Fiber Optic Companies in Pakistan
If your printer has no IP address, you can get the IP address from the network administrator. However, if the printer is still working, changing its settings and configuring it manually is advisable. You can also try the BOOTP method to get the IP address of your printer. Remember to keep this in mind, and you will never have to worry about losing your printouts again. Once you have a working IP address, using other network settings will be much easier.
EtherTalk
If your printer doesn’t automatically identify itself when you plug it in, enabling EtherTalk on your computer may be necessary. This feature can be quite turned on and off from the Network Control Panel if your printer uses the EtherTalk protocol. You should also check your printer manual to determine its IP address. To find the IP address of a printer, you must know the device’s network setup.
The IP address of your printer is also called the MAC address, which is the equivalent of the physical address of the printer. You can find the printer IP address on the printer itself, and it’s manual or in a web browser. After seeing its IP address, you can ping it to set it up from any computer or mobile device. If you don’t have this much information, you can try to look up the IP address of your printer using a ping command.
You can use a utility to look up a printer’s IP address through its MAC address. If you don’t possess this tool, you can download the free software EtherTalk. The software also contains valuable information about the printer’s IP address. It is helpful if you’d like to connect your printer to a remote computer. But before doing so, ensure your printer has the latest driver version.
Another way to find a printer’s IP address is to use BOOTP or DHCP server settings. A BOOTP server will allow you to register your printer’s name and IP address in EtherTalk. If the printer is enabled, you can enable DDNS. To set up DDNS, allow the release host name option on the printer’s network settings. Once you have this enabled, your printer should be able to reach its IP address.
Command Prompt
The first step to finding a printer’s IP address is to locate the printer in the Control Panel. Firstly, you will have to press on the start menu and select Control Panel. From there, choose Devices and Printers. Under Devices, select the Printer option. Now, in the right-hand column, click Properties. Then, click on Web Services. If this option does not appear, type arp -a to view the printer’s IP address.
Next, you need to identify the IP address of the network printer. This is very useful for troubleshooting. You can then find this address by logging into the printer as an administrator or opening the device properties. The IP address will show up in the list of network devices. You should use a different IP address or a different printer if the IP address is incorrect. The Ip Address of the printer is found on the readout of the printer.
Once you know your printer IP address, you can easily connect it to a network. After you have the knowledge of the IP address, you can set it up from any computer or mobile device. You can also ping the printer from anywhere in the world via the Internet. You can do this by using a tool called MiniTool. After you have gained the knowledge of the IP address, you can easily set up a printer on any computer or smartphone.
After identifying the printer’s MAC address, you can locate its network settings. The settings on a DHCP server or router may contain the printer’s IP address. This method works well for DHCP printers, and those on a static IP will not be listed in the list. For example, if your printer is connected to a wireless network, it should appear under the DHCP tab.
Manual network configuration
To determine the IP address of a printer, you need to access its properties. To do so, visit the printer’s manufacturer’s website and download the printer’s user manual. Often, the manual contains a section about printing configuration pages. Next, double-click on the printer in the print queue window and choose properties. Go to the ports tab, and check the box next to the correct port. Repeat the process for each printer to determine its IP address.
Next, navigate to the printer’s control panel. If the computer and the printer are in the same room, use the Network Setup Menu to enter the IP address. You must select Enable Network Setup before moving on to the next step. If the printer is not already configured with a network, you will need to perform the steps in the manual configuration. Depending on the printer manufacturer, you may have to follow steps 1 to 3.
Once you know the printer’s IP address, you should be able to configure the printer from anywhere on the network manually. You can use the Internet to find the IP address of other devices in the same network or troubleshoot techniques to identify the problem. Here are two standard methods:
Hold a button for five to ten seconds if the printer does not display a user interface. Alternatively, print out the printer’s configuration page to identify its IP address. To print a configuration page, you must access the printer’s printer control panel. You should be able to enter the router’s IP address in the printer’s control panel. If this still doesn’t work, you may need to contact the administrator of the DHCP server.Now that you already know how to find printer IP address, let us know in the comments, if you could do so.